Create a New Dial-Up Internet Connection using Linux KDE KPPP:
* A variety of dialers exist in Linux. This tutorial discusses how to create a dial-up Internet connection using the KPPP dialer.
* In the bottom, left-hand corner of the Desktop, click the KMenu, then select Internet, Controlling, and KPPP from the menus.
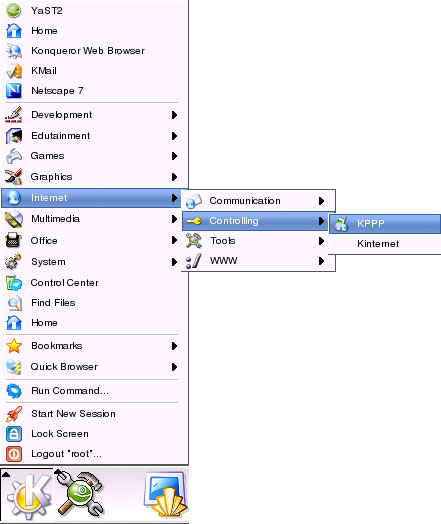
The KPPP window appears.
Login ID = enter your dial-up username. It follows this format: username@dialup4less.com. Password = enter your dial-up password. Important: passwords are case-sensitive. Ensure your Caps Lock is NOT enabled.
* Click the Setup button.
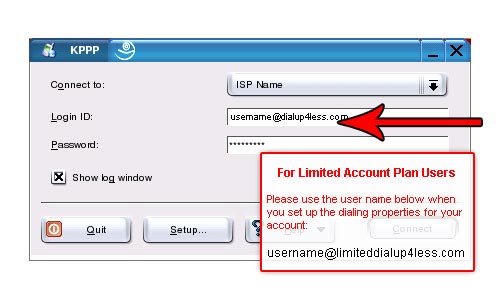
* The KPPP Configuration window appears.
* Select the Accounts tab and click New.
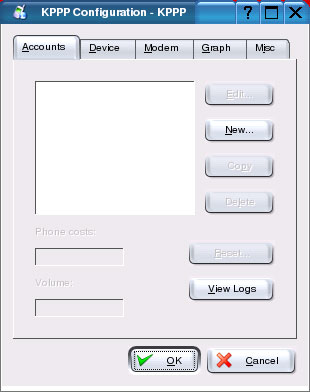
* The Create New Account window opens.
* Click Dialog Setup.
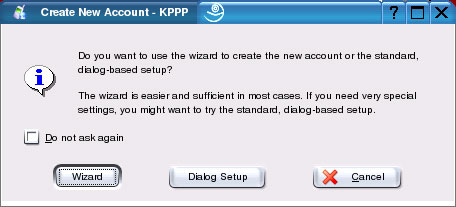
* The New Account window appears.
* Select the Dial tab.
* Connection name = name the connection anything you'd like.
* Phone number = Towards the right, click the Add button.
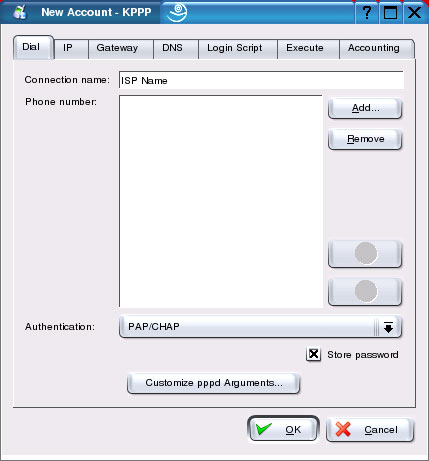
* Enter a phone number = this field is for the Internet access number provided by your ISP. It is NOT for your phone number.
* If you are at work or in a hotel then you may need to dial "9" to get an outside line. In that case, place a 9,, in front of the phone number. Be sure to put one or two commas after the 9 so that the modem will wait for the phone line transition before beginning to dial the number. You may also need a comma at the front of the number to force the modem to wait for a dial tone.
* If you have call waiting, you may want to enter "*70" to disable it while you're on the Internet. If you have Call Waiting, and you do not disable it, you will be disconnected from the Internet each time someone calls you.
* For 10-digit dialing, put the area code in the phone number box as well.
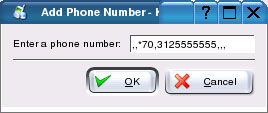
* Authentication = ensure that PAP/CHAP is selected.
* Check the box Store password.
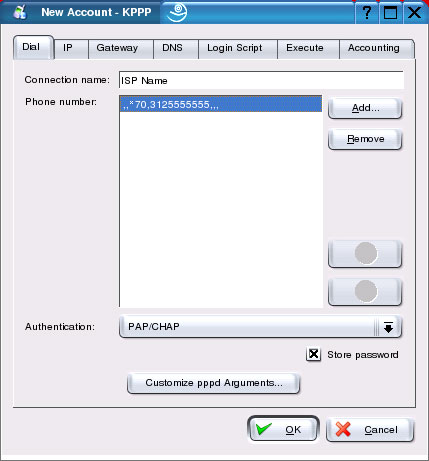
* Select the IP tab.
* Ensure that Dynamic IP address is selected.
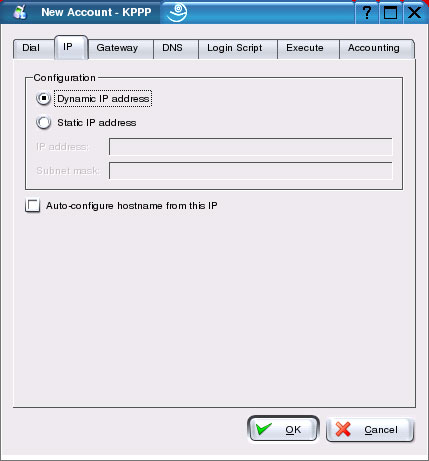
* Select the Gateway tab.
* Configuration:
Ensure that Default gateway is selected.
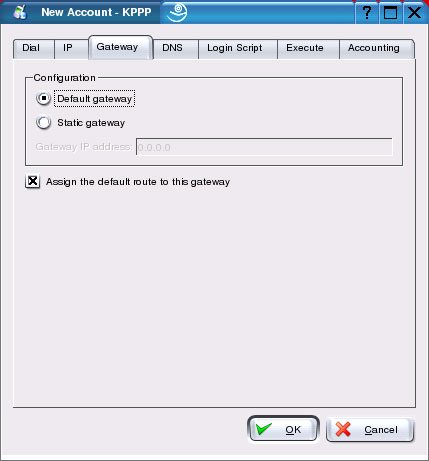
* Select the DNS tab.
* Select the "Automatic" tab.
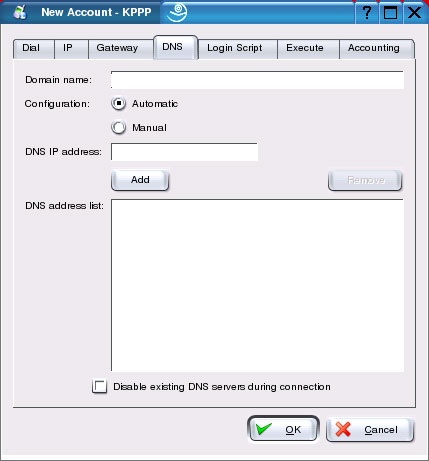
* Skip the "Login Script" and select the Execute tab.
* If you'd like, you can enable KPPP to automatically open your browser (or any other program) upon connecting. For example, if you wanted Konqueror to open you would enter "kfmclient openProfile webbrowsing" in the Upon connect field. If you wanted to open Netscape or Galeon, you'd simply enter Netscape or Galeon.
* Click OK when finished.
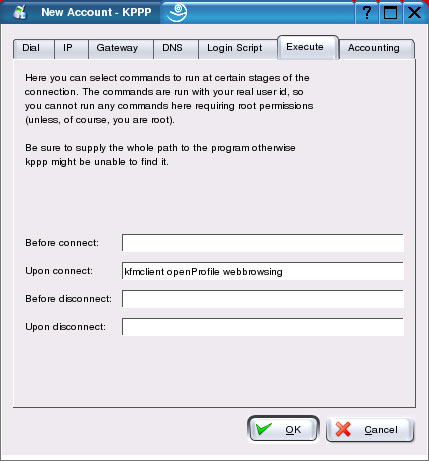
* The new account has been created.
* Click OK to close the window.
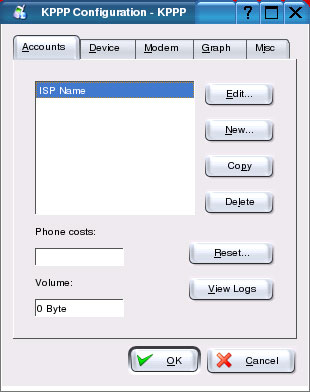
The connection window returns.
Here you can click Connect to get on the Internet or Quit to close the screen.
Note: you can also configure additional Internet connections. If you travel, simply select which Internet connection you'd like to use from the drop-down menu and click the "Connect" button.
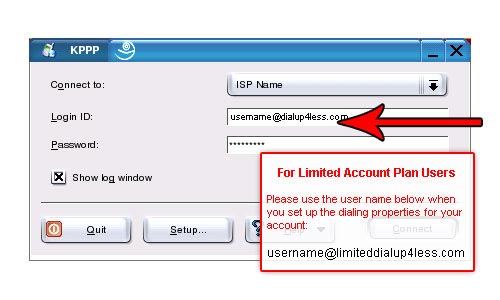
No comments:
Post a Comment