Most of the time, I work in Windows environment. But I sometimes have to work on Linux platform, too. So I decide to note it down this topic to remind myself.
There are many ways to change IP Address on Linux. First one is the easiest way that configure on GUI because it’s like on Windows platform. The second way is configure on command-line but it is only temporary, it’ll reload to the old configuration when the network service is restart. And the last one is also configure on command-line to change IP Address permanently.
Step-by-step:
Configure on GUI (Permanently)
1. Select Application -> System Settings ->Network.
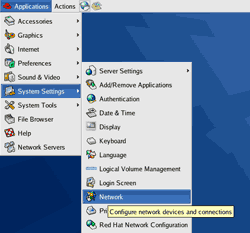
2. On Network Configuration and Devices tab, you’ll see available network card on the PC. In this example, the PC has 1 network interface card (NIC) and it’s currently inactive. Double click on the network interface card (NIC) that you want to configure to open its property.
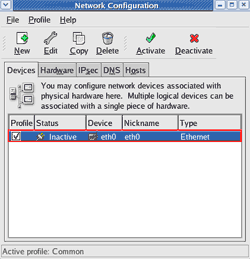
3. On Ethernet Device, you can configure the NIC to be either DHCP or static IP Address. When you finish, ClickOK
,
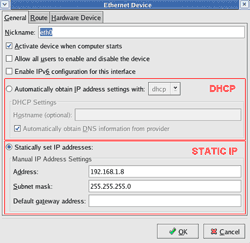
4. There is a pop-up message ask for activate the NIC. Click Yes to enable the NIC.
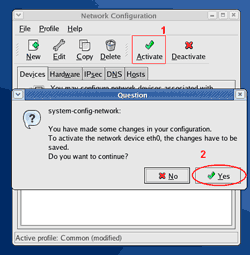
5. The NIC will be restarted to reload the new configurations and the NIC is active now.
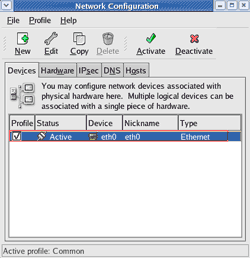
Configure on commad-line (Temporary)
Note: This way change IP Address only temporary. When you restart network service, it’ll load from configuration file to replace this configuration.
1. Open Terminal.
2. Type
ifconfig -a
to list all network interface card on the current PC.
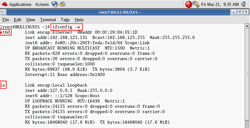
3. Type
ifconfig eth0 192.168.125.10 netmask 255.255.255.0 up
to configure IP Address on interface eth0.
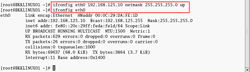
4. Note: To configure gateway, type
route add default gw [gateway address].
Configure on commad-line by edit configuration file (Permanently)
1. Open Terminal.
2. Open network configuration file. In this example, it’ll configure on interface eth0. Type
vi /etc/sysconfig/network-scripts/ifcfg-eth0
3. The current configuration is DHCP.
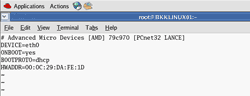
4. Modify the file by press ‘i’ to enter insert mode. Change BOOTPROTO to static and add IP Address and Net mask as new lines if they’re not existed yet..
BOOTPROTO=static
IPADDR=192.168.125.10
NETMASK=255.255.255.0
Save the configuration file by press ESC + ‘:’ and type ‘wq’ to write and quit the editor.

5. You can added these configuration to the config file. Replace [number] with your actual value.
GATEWAY=[number]
TYPE=Ethernet
NETWORK=[number]
BROADCAST=[number]
Restart the network interface card. Type
service network restart
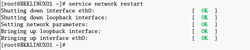
7. Review the configuration. Type
ifconfig
. The IP Address has been changed permanently.
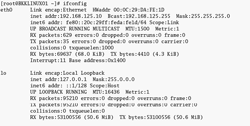
No comments:
Post a Comment