You have multiple email accounts which you must be using for different purposes, but you don’t like opening the inbox for every account and check the emails. Wondering if there is any way to link multiple accounts and receive emails on a primary address?
How to link multiple Gmail accounts together?
Gmail is a free email service that offers a lot of functionality. for example , If you have more than one Gmail accounts you can easily link them together and send/receive emaisl from one master Gmail account and keep everything together without having to switch back and forth between accounts.
You can easily link multiple Gmail accounts in 4 steps:
Step 1: Add A Secondary Email Address
Step 2: Forward Incoming Mail
Step 3: Create a Label
Step 4: Create a Filter
Step 1: Add A Secondary Email Address:
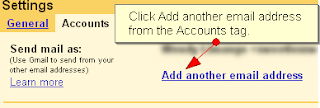
In your Primary (the one you want to send and receive all of your mail from) Gmail account click Settings at the top right corner of your screen.
Click the Accounts tag.
Select Reply from the same address the message was sent to under When I receive a message sent to one of my addresses:
Click on Add another email address. A window will pop up.
Fill in the information for your secondary email account and click Next Step.
Click Send Verification. Close the pop-up window.
Login to your Secondary email account and click the verification link in the email sent from Gmail.
Click the Accounts tag.
Select Reply from the same address the message was sent to under When I receive a message sent to one of my addresses:
Click on Add another email address. A window will pop up.
Fill in the information for your secondary email account and click Next Step.
Click Send Verification. Close the pop-up window.
Login to your Secondary email account and click the verification link in the email sent from Gmail.
Step 2: Forward Incoming Mail
In your Secondary email account, click the Forwarding and POP/IMAP tab found under Settings at the top right corner of the screen.
Type your Primary email address in the Forward a copy of incoming mail to box.
Then pick an option from the drop-down list:
keep Gmail’s copy in the Inbox
archive Gmail’s copy
delete Gmail’s copy
Type your Primary email address in the Forward a copy of incoming mail to box.
Then pick an option from the drop-down list:
keep Gmail’s copy in the Inbox
archive Gmail’s copy
delete Gmail’s copy
Click Save Changes.
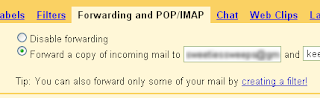
Step 3: Create a Label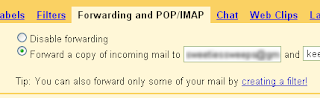
Switch to your Primary email account, scroll to the bottom of the page and look for the Labels box on the left-hand side of the window.
Click Edit labels at the bottom of the Labels box.
Click in the box under Create a new label: and type a name for your label. You could use the actual email address if you want.
Click Create.
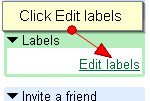
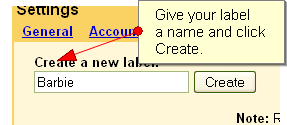 Step 4: Create a Filter:
Step 4: Create a Filter:Still in the Primary email account, click the Filters tab, which is next to the Labels tab, and then click Create a new filter.
Type your secondary email address in the To: box.
Click Next Step.
Click in the box next to Skip Inbox to select it.
Click in the box next to Apply the label: to select it and pick the label you created from the drop-down list.
Click Create Filter.
 You are done now! emails from your Secondary email accounts will be forwarded to your Primary email account and automatically go into the Label (folder) which you have specified. Using Filters helps to keep your email separate and organized so you don’t have all of the emails from multiple email accounts going into the same Inbox.You can also send emails from both email accounts from the Primary email account without even switching to the Secondary email account.
You are done now! emails from your Secondary email accounts will be forwarded to your Primary email account and automatically go into the Label (folder) which you have specified. Using Filters helps to keep your email separate and organized so you don’t have all of the emails from multiple email accounts going into the same Inbox.You can also send emails from both email accounts from the Primary email account without even switching to the Secondary email account.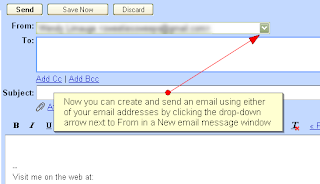
No comments:
Post a Comment