rpm -ivh /root/Desktop/kav4ws-5.7-17.i386.rpm
When the installation finishes, it recommends you to run postinstall.pl to configure Kaspersky Anti-Virus.
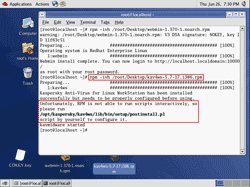
2. Run postinstall.pl to configure it by type the command below.
/opt/kaspersky/kav4ws/lib/bin/setup/postinstall.pl
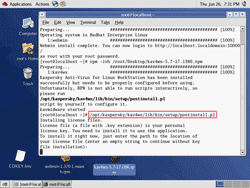
3. The first thing that the configuration asks is the license key of Kaspersky. You can obtain this file from Kaspersky by buying the product. Type only the folder that you keep the file. In this example, I have the license key file on /root/Desktop/CDKEY.key so I type
/root/Desktop
Note: When configuration finishes, you can delete the license key file. Kaspersky has already load the license to its system.

4. Next, the configuration asks for the proxy to access the Internet to get updates. Since I’ll configure an offline system, I can ignore this configuration. I simply press ‘Enter’ to accept default value ([No]).
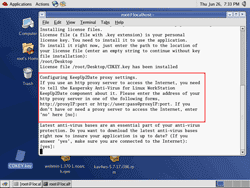
5. Next, it asks to update the signature. Again, this is offline system. I’ll type ‘no’.
Note: For the first time of installation, you have to update the signature at least once. Otherwise, it can’t run. I’ll manually update the signature in the next few steps.
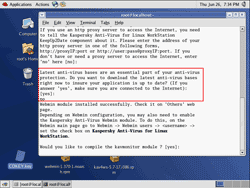
6. Next, it asks to compile kavmonitor, simply press ‘Enter’ to proceed.
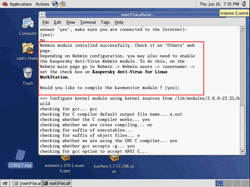
7. Now the Kaspersky Anti-Virus for Linux Workstation is installed. You’ll noticed some error but it’ll be solved after update the signature.
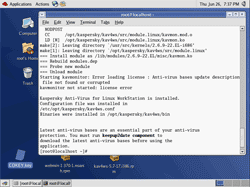
8. Check if Kaspersky Anti-Virus for Linux is installed properly by open Webmin. Browse to Other -> KAV 5.7 for UNIX WS. This is the configuration page for Kaspersky Anti-Virus 5.7.
Note: If you don’t see this menu, recheck the Kaspersky’s configuration again.
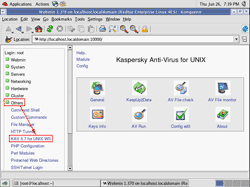
9. Now Kaspersky Anti-Virus for Linux can’t be started yet since you haven’t update the signature. Click on Key Info to view license information.
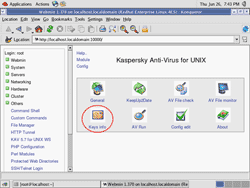
10. You’ll see an error on license page. Don’t worry, this will be solved by update the signature.
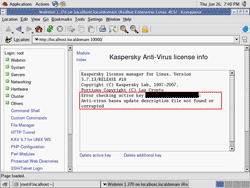
No comments:
Post a Comment